How to install any APK android apps on Windows 11 in Unsupported Countries

Microsoft has officially announced that you can install Android apps on Windows 11 PCs. However, it’s not available in most countries. Windows uses Windows Subsystem For Android to run android applications as native apps.
So, we need to install Windows Subsystem For Android before we can start installing any APK on Windows 11.
Install Windows Subsystem For Android and Amazon Appstore
- Go to Windows Store and Search “Amazon Appstore“.
- Install Amazon Appstore. This will install WSA as well as the Amazon Appstore app.
- Now create an account for Amazon Appstore or enter you existing amazon credentials.
- Now launch Amazon Appstore. If your country is not supported, it will show you the following window.
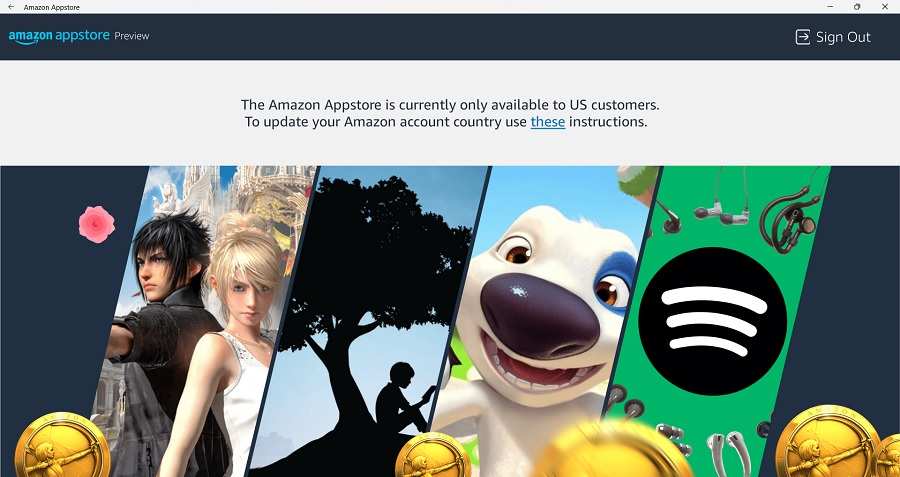
Now close this window. We have successfully installed Windows Subsystem for Android. But, you can’t install apps from Amazon Appstore right now because this service is still not supported in your country.
Related: Android & iOS Apps Made By Adobe Inc. — Times Read
Enable Developer Mode on Windows Subsystem For Android
Although Amazon Appstore is not going to work in a Unsupported Country, we still can install APK. So, to do that we have to enable developer mode on WSA settings.

- Search “Windows Subsystem for Android” at the Start Menu and open it.
- Click on the Developer tab and enable Developer mode.
- Close this window.

Now we just have to perform one last step. We have to install an APK installer from Windows Store.
- Go back to Windows Store and search “APK Installers“
- Install ‘APK Installers’ app (You can choose any APK installer app).

Now we are all set to install APK packages.
- Search and Launch Windows Subsystem for Android from the Start Menu.
- Launch ‘APK Installers’ app that you have installed earlier from the Windows Store.
- Click on “Select” as show in the following image and browse the APK file you want to install.
- Select the APK file and click open.
- Click Install

Once the Android app is installed you can launch the app from Start Menu.
Please note: whenever you want to install an APK, you have to search and launch Windows Subsystem for Android first, because the WSA background process gets closed after some time to conserve system resources.
If this piece helped you, please like, share and comment.
